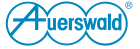
|
|
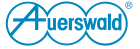
|
|
1.
|
Tap on
|
|
•
|
Move: ... drag the symbol to the location on the home screen.
|
|
•
|
Move to another home screen: ... drag the symbol to the screen margin to toggle between the home screens.
|
|
•
|
Create folders: ... quickly drag the symbol to another symbol on the home screen.
|
|
•
|
Delete: ... drag the symbol to the
|
| COMfortel 1400 IP/2600 IP/3600 IP - Firmware V2.8 - Advanced Information V05 12/2020 |