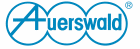
|
|
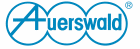
|
|
•
|
|
1.
|
Click the Szukaj tab (this text may have a different name in some browsers).
|
|
3.
|
Click Szukaj (this text may have a different name in some browsers).
|
|
3.
|
Click Drukuj.
|
| COMfortel 1400 IP/2600 IP/3600 IP - Firmware V2.8 - Advanced Information V06 03/2024 |