Bestellung einer Benutzer-Nebenstelle ändern
Sie können bestehende Nebenstellen auf der Registerkarte Bestellungen in der Umgebung COMuniq ONE Ihres Kundenkontos in Operator ändern.
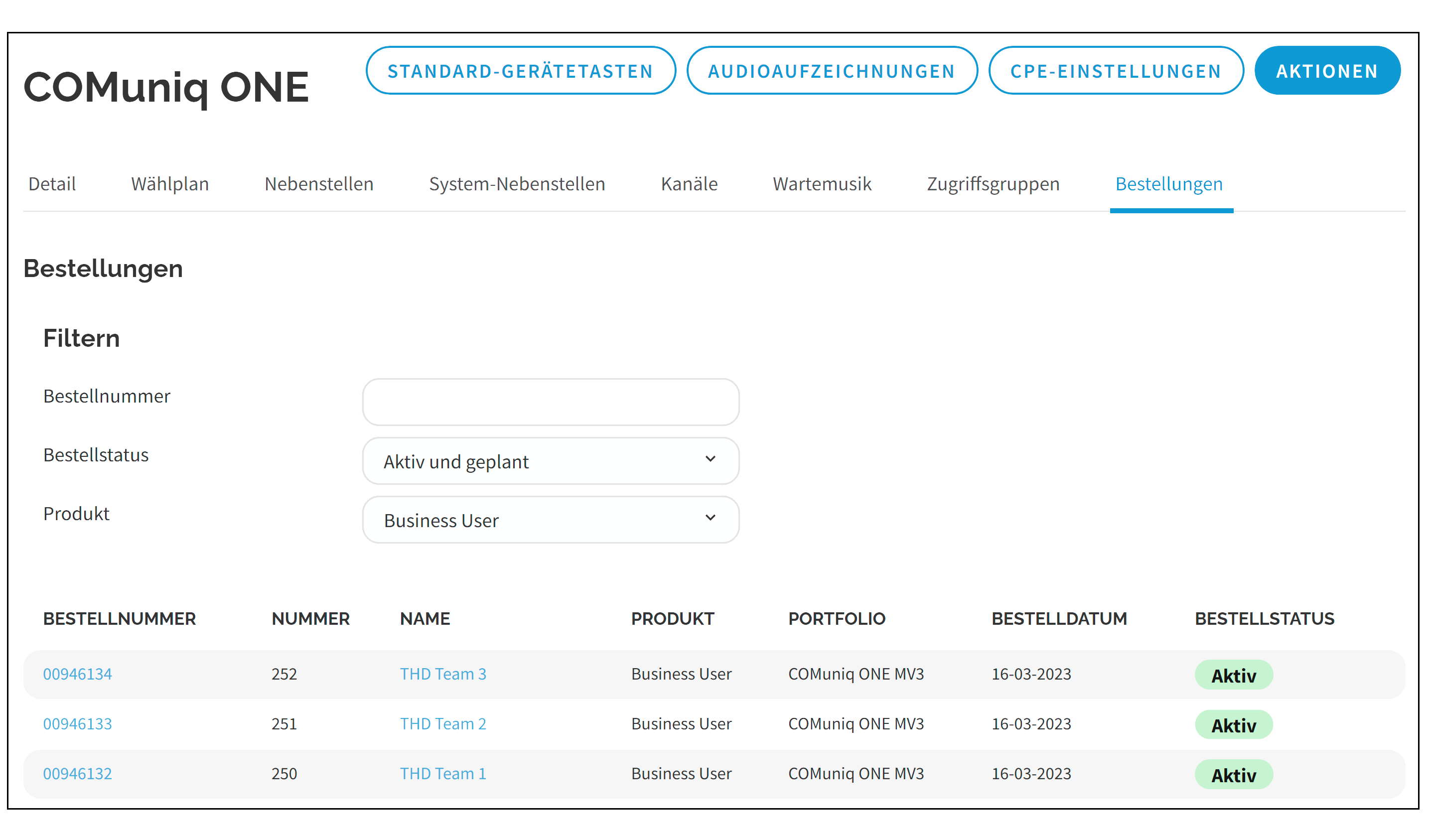
So ändern Sie die Bestellung einer Benutzer-Nebenstelle
Bezeichnung | Erläuterung |
|---|---|
Allgemeines | Auf dieser Registerkarte können Sie die technischen Einstellungen der Bestellung einsehen. |
Privatsphäreeinstellungen | Auf dieser Registerkarte können Sie die Zugriffsgruppen sehen. |
Registrierte Kanäle | Auf dieser Registerkarte werden die verknüpften SIP-Kanäle angezeigt. |
Rechnungsinformationen | Diese Registerkarte zeigt die aktivierten Produkte und Add-Ons und die entsprechenden Umsatzkosten an. |
Einkauf | Diese Registerkarte zeigt die aktivierten Produkte und Add-Ons und die entsprechenden Anschaffungskosten. |
Bestellungen | Auf dieser Registerkarte können Sie den Verlauf dieser Bestellung einsehen. |
Nutzung | Diese Registerkarte gibt Ihnen einen Einblick in die Kosten, die durch den Anrufverkehr entstehen. |
Bezeichnung | Erläuterung |
|---|---|
Produkt auswählen | Wählen Sie den Benutzertyp, den Sie aktivieren möchten, aus der Dropdown-Liste. |
Plandatum | Geben Sie das Datum ein, an dem die Bestellung angepasst werden soll. |